There are a few things that you can do with this feature that may make your life a little bit easier.
Let’s say that you, the sales rep, are out in the field and you use a lot of the hosted applications out there, like SalesForce.com, browser-based email, any Google apps or maybe even GrandCentral internet phone setup.
Using the old method of opening each app in a separate browser, you would end up with a number of different browsers windows cluttering up your desktop. You would spend a lot of time minimizing and maximizing browser windows and trying to figure out which browser held the application you were looking for at the time. It’s a recipe for disorganization.
Using the tabs, you can open one browser window and use the tabs to navigate to your different applications.
For example, let’s say you use a mail application such as the web version of Lotus Notes. While reading your email, you come across a note from one of you clients over at Steris Corporation (just as an example) and you need to check them out in Salesforce.com.
Instead of clicking on the browser icon and bringing up another browser window, all I have to do is click on that little square next to your current tab as pictured below:

and it will bring up a new tab with a blank page:

From that page, you can then use your favorite method to navigate to your new destination page on SalesForce.com. You’ll end up with something that looks like this:
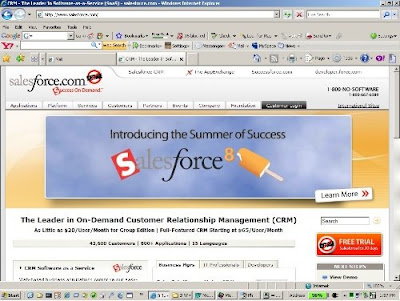
Now you have access to your email and your SalesForce.com account.
Let’s say that in addition to this, you also need to have the client’s website available, your company’s website available, the Google search engine up and Google traffic maps up just in case you want to check on traffic before driving out to see the client.
After performing the same function used above, you end up with a browser environment that looks like this:

Now here is where the fun starts. You have the ability to rearrange the tabs to best suite your working environment merely by dragging and dropping them. For instance, using the right mouse button, I can grab and move the Steris tab from the middle position:

to the first position:

The other thing we can do is to use the quick tab button, located right next to the star and plus sign (or the "add favorites" icon). The quick tab feature gives you a thumbnail view of everything that you might have open, like this:
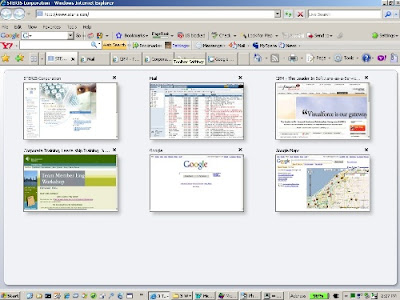
From this view, you can quickly navigate to the tab you need simply by clicking on the thumbnail.
If you use a lot of hosted applications and access them through your browser, using tabbed browsing in this fashion will add some organization to your daily activities and increase your overall effectiveness.