- Build trust.
- Enhance the client - seller relationship.
- Create a positive first impression.
- Break your prospect’s preoccupation and get their attention.
- Stand apart from the same old mundane things that other sales reps are doing.
If you have enough bandwidth and a decent webcam, you can start moving your prospects through your sales process quicker and with more confidence than you can using only the phone or email.
“But my client doesn’t have a webcam. What should I do?”
Even if they don’t have one of those ubiquitous little spherical eyes sitting on top of their laptop, you can still enhance your communication style to overshadow those emails that typically languish unread in your prospect’s inbox.
Think about it. How would your sales and marketing effort be impacted if you could:
- Give a brief written introduction and then present your information to your prospect in your own voice?
- Send a message to your client that is easy to file and reference like an email but with the same vocal impact of a voicemail complete with your enthusiasm and excitement?
- Augment the “voicemails” that you send to your clients with pertinent links and relevant online information to support your statements?
My guess is that given this new dimension, you could probably make an outstanding impression on your prospects, clients and customers, but only if you had rudimentary knowledge of the technology and if you knew how to use your current communication skills to leverage the capabilities of the technology.
In this post, we are going to cover the basics of setting up Google Talk, Google's installable IM application, so that we can navigate our way around the tech. We’ll talk about changing our communication skill set to leverage the tech in a later post.
First, go to Google, click the “more” link and select the “even more” item as shown:
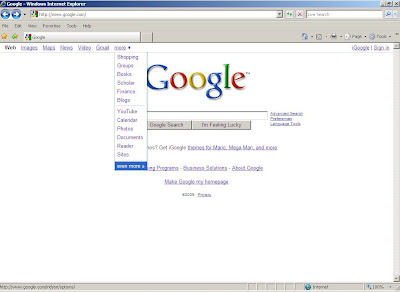
This will bring up a page with a bevy of Google services. You want the “Talk” service, which is Google’s IM and online calling app:

When you click the “talk” selection, you will get to a page where you can download the application. The Google Talk App lives and runs on your machine and requires Windows XP or Vista. Unfortunately at this time, it won’t run on Mac OS or Linux. Of course, some of this may change when Google Voice rolls out. But for now, this is what we have to work with.
Also contrast this with the plugin that works with Gmail. You can’t leave a voicemail using Gmail, but you can hold a video conversation with your client in Gmail. However, if you want to leave a voicemail, you need to use Google Talk, which doesn’t have video capabilities. Obviously, there still some integration that needs to happen. Like I said, it’s what we have to work with. Go ahead and download the Google Talk application by clicking the “Download Google Talk” button.

The application will start to download. If it doesn’t, then you’ll see the usual “Pop-up blocked” message. Go ahead and allow the pop-up temporarily. Or, click the “Click here” link to bypass the process and to manually start the download:


When the window indicating that you can either save the app to your hard drive or run it immediately, go ahead and click “run” to download and run the application
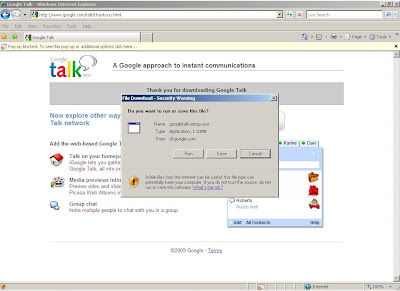

You will be asked to agree to the Google License Agreement. Go ahead and click “I Agree” and start the installation:
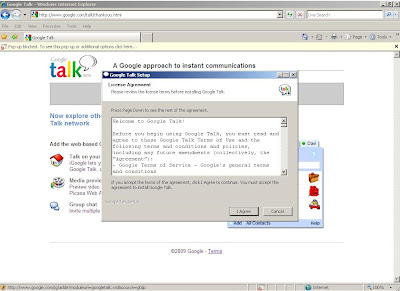
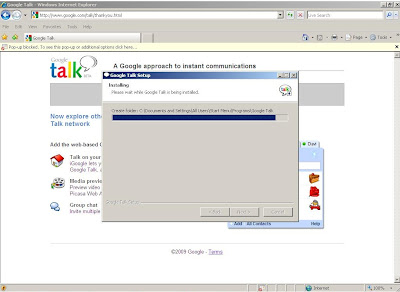

And Google Talk is ready to go. So easy, even a 3 year old can do it.

Alert!: When first installed, you’ll see the Google Talk window come up with the “Remember Password” box checked. I would recommend that you uncheck this box. If you installed this app on a machine shared by other users, then having this box checked represents a real security risk to your account because other users will simply click the button to connect to your account. If your laptop is stolen then you risk someone else gaining access to your files as well as your Google account in the same fashion. On the other hand, if you have more than one Google account, then checking this box will restrict your ability to switch between accounts quickly. So while having your password reside locally on your system will provide a small measure of convenience, the downside of having this convenience is risking a breach in security.
So go and uncheck the box, and enter in the login name that you use to login to your Gmail or Google Apps account. In this example, you’ll see that once again, I’m using my favorite test account, epwadmin:

Another Alert!: If you are using Google Apps, then you will need to type in the full email address of the username in order to be recognized (as in username@domainname.com). Otherwise, the app defaults to a gmail account. This may result in endless hours of frustration as you try to figure out why your password doesn’t work when you know that it should.
When Google Talk comes up, you will see that not only is epwadmin logged in, but you’ll also see a reference to a one of the contacts from this Gmail account, voicemailcoach@dcarnegietraining.com. In the application, you can set up the application to determine how you want these contacts to show up. For now, we’ll leave the settings on the default values. Also notice the green dot next to the voicemailcoach indicating that the voicemailcoach@dcarnegietraining.com is online.

Hovering over the contact provides you with several communication options. You can initiate a chat session, which gives you the ability to type quick messages in real time. You can initiate a voice call. Naturally, both of you will need headsets plugged in to our respective laptops/desktops in order to do this. However, I don’t have to worry about dialing 10 digits on the phone, and the person receiving the call knows who is making the call. This is truly point and click calling.

Hmmm… I wonder how this plays with Salesforce.com? We’ll have to peek at that.
Your last option here is to send a voicemail. So you don’t have to call and hope that your contact doesn’t pick up. You can just send a voicemail directly to your contact, which is great if you want to send an audio message dropping off informative deliverables and you aren't really expecting an immediate response.
If your contact is not online, then my communication options are slightly more limited as you can see here:

Still, you have the ability to send voicemails or place a call, which will simply dump you into voicemail anyway.
When you do send a voicemail, a new popup box will appear with the necessary controls (such as the ability to end the call) and a log of your past calling activities to this contact. You will hear the ‘greeter’ say, “The person you are trying to reach isn’t available. Please leave a message at the meep – Meep”

And now you can leave a voicemail for your contact, which they will receive in their Gmail account. And that looks like this:

Your client now has the option to play it in Gmail, or they can download the MP3 file onto their machine and keep it in a file for future reference.
There are some other things that we can do with this, such as sending files along with a chat session to your client. And as usual, such activities come with a serious security caveats. You don’t want to accept files from just any old Joe. But, it does have some advantages. We’ll take a peek at these other features later.
For now, realize that you can begin to engage your prospects and clients in new and innovative ways. Will there be bumps in the road? Of course! Don’t wait for everything to be just right or to get the system set up perfectly. Just get started and begin making mistakes. Trust me. We’ll get you straightened out as we move forward.