Today, however, I decided to take a quick spin on Google to see what was actually out there. And while I didn’t find a clean solution, I did find “A” solution and a Linkedin function that I had previously forgotten about.
However, this is truly a case of “buyer beware” because this workaround is more of a hack.
While it is simple to do and it will integrate your Linkedin signature with your outgoing Gmail message, this is not a push button configuration.
Here’s what I mean.
With your typical text signature, like the one you’ve typed into the Gmail signature box, the minute you hit the “compose message” button to create your next message, your signature file is automatically loaded into the body of the message before you even start typing.
You set the signature up once and you don’t have to worry about it ever again, until you are ready to change it.
With this particular hack, you have to install it every time you send off an email.
So if you have 15 emails to send off, this activity is what is commonly called overhead and it can be very high, significantly impacting your time management activities.
Do you want to do this activity every time you send out an email? Probably not.
But if you are trying to impress a client, or if you want to push your LinkedIn profile to encourage your certain clients and prospects to connect with you, this could be a useful hack.
Still game? Then read on.
Getting The Linkedin HTML Signature
Turns out that some email apps will allow you to compose a rich signature file. Unfortunately, Gmail is not on that list. Gmail doesn’t support HTML tags in the signature file – yet. However, Gmail will allow you to drag and drop HTML objects into the compose pane. So you can create an email signature that looks real nice in LinkedIn, highlight the whole object, copy it and then past it into the body of the Gmail message.First, get the signature.
Log into your Linkedin account and scroll down to the bottom of the page:

When you get to the bottom, you will see menu items that are more utilitarian. You want the “overview” link under the “Tools” heading. This will take you to the Linkedin Tools overview page. On this one, get down to the “email Signature” section and hit the “Try it Now” button:

When you hit the “Try it Now” button, you will be taken to the “Create Email Signature” page where you will have an opportunity to create your signature.

Linkedin provides several layouts that you can choose from.
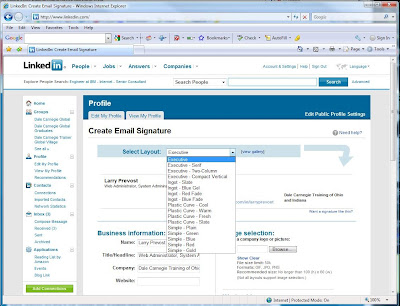
Select your layout that you like. Linkedin will also backfill some of the information, like your name, headline and company. But you will need to supply some additional information like phone number, the address or your company’s website, any additional websites that you have, and your company’s address.

Once you have it set up the way you want, you can transfer it over to your Gmail message.
Bringing over your Linkedin Signature over to your Gmail Message
In another browser window, open our Gmail account. Here we again are using our old standby, the EPW Test Dude.
Go ahead and compose your message as you normally would:

When you have your message composed, go back to the browser holding your Linkedin session and highlight the signature that you just made:

Then, copy the highlighted section:

And then paste it into the body of the message that you have finished composing in your Gmail browser window:

Then, it just a matter of sending it off. When it arrives, it will look something like this:
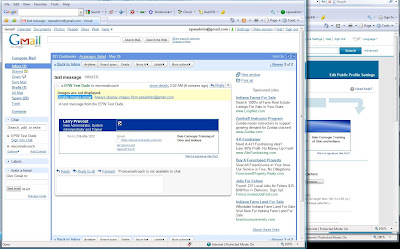
You’ll notice the funny little boxes in place of the missing graphics. The graphics aren’t gone. They just aren’t being displayed. As with most email programs, the default setup is to not display graphics, so count on your recipient not initially seeing your pictures. However, by merely clicking the link “Display images below” you can make the app display them.

See?
Quick, simple and easy.
However, this is by no means automated. So as I said at the top of this post, you’ll have to repeat the process for every email that you want to send out with the Linkedin profile signature. Not exactly the most heartwarming of thoughts, but it is possible to include a Linkedin profile in our outgoing email.
Kudos to Amit Agarwal at Digital Inspiration for discovering the hack.