Say, for example you are just starting up a small SEO consultancy in addition to your “day job” and you are monitoring two or three of your clients using Google Analytics. Google Analytics is just one of the Google applications that you can access once you login to your Google account, which includes your Gmail account. So for clientA, you can have clientA[at]gmail.com, clientB tied to clientB[at]gmail.com, and clientC tied to clientC[at]gmail.com and a separate Google Analytics account tied to each one.
It’s possible to use one Analytics account to monitor all three, but that can cause problems if you decide to give one of your clients a peek at their results or if you want to teach them how to access their results on their own.
Anyway, logging out and logging in to each account can be time consuming affair. What you really want is to be able to pull up 3 different browsers and be able to switch between multiple accounts with only a click of the mouse. You want easy access to all of these accounts simultaneously from the same machine.
And you want to access all of the apps for all of these accounts very quickly.
As we mentioned before, you can open fresh sessions of IE8 from the menu bar allowing you to open multiple gmail accounts and the associated family of Google applications.
However, there is a faster way to do this using a one-time configuration setup of IE8. Check it out.
How To Setup IE8 for Accessing Multiple Gmail Accounts
Step 1: open the folder c:\Program Files\Internet Explorer. Right click the executable “Internet Explorer” and click the “Copy” function:

Step 2: Go to your desktop, right click the open area and create a shortcut by hitting “Paste Shortcut”:

Step 3: Once you have the IE8 shortcut on your desktop, right click the shortcut and select “properties”:

Step 4: The “Properties” window will come up detailing specifics about the shortcut including the target application, where it lives and other details. What we care about is the field “Target” right at the top.

What we are going to do is add a software switch to this command. Click on the command in this field, put your cursor all the way over at the end of the command after the double quote at the end of the command and type a space followed by “-nomerge” :

Once you have that in place, hit the OK button and you are good to go.
In this next shot, I’ve opened up an IE8 browser window and have logged in as the EPW Test Dude.

Before adding the switch, hitting the shortcut would open another browser and sign in as the EPW Test Dude. Now that the shortcut runs the command with the “-nomerge” switch, it brings up a new IE8 browser window without sharing the session cookies. I am free to sign in to another Gmail account:

By the way, you can also set this up in your “Quick Launch” toolbar.
Setting up IE8 in the Quick Launch Toolbar
Run down to the taskbar at the bottom of the screen right click the taskbar, select toolbars and then select “Quick Launch”:

The menu item "Quick Launch" will either be checked or unchecked. If it is not checked, taking this action will turn it on. Once you selected it and turned it on, you will notice a whole new section of the toolbar available to you. The items that you have in the “Quick Launch” will determine what your "Quick Launch" toolbar will look like.

Right click in a clean area in the “Quick Launch” section and select “Open Folder”:

This will open the folder that holds all of the application shortcuts that you want to open with a single click. Simply right click the IE8 shortcut that you placed on your desktop earlier, copy it, and then right click anyplace in this folder and select “Paste Shortcut” to create a shortcut in this folder:
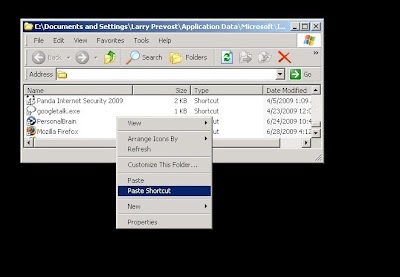
Then follow the procedure outlined earlier to insure that the “-nomerge” switch is set for this shortcut as well, apply it and close out the folder. When you are finished, you will find an Internet Explorer icon in your “Quick Launch” section that will bring up a new IE8 browser window. And it won’t share the session cookies with a previous session:

Of course, if you are still using IE7, then you won’t have to go through this process. Merely kicking off another IE7 browser window will require you to login in to your gmail account regardless of previous sessions.
Next, we’ll take a look at doing the same with Firefox.
Meanwhile, Good Selling!